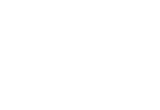Asignar valores en Excel
En ocasiones es requerido realizar algunos ajustes en el formato de las hojas de cálculo en las que se trabaja, por ejemplo: asignar valores repetitivos a algunos registros. Por lo tanto, en el tutorial de hoy aprenderemos cómo manejar 3 diferentes situaciones para rellenar celdas vacías con valores superiores o inferiores en Excel.
Caso 1: Rellenar celdas vacías con el valor de la primera celda
En el primer caso, deseamos copiar los valores de la primera celda de manera descendente.
- Nos posicionamos en la última celda de la columna a poblar y oprimir las teclas Ctrl + Shift + ↑ (Flecha hacia arriba)
- Oprimir las teclas Ctrl + D
Caso 2: Rellenar celdas vacías con el valor de la primera celda en datos segmentados
En el segundo caso, similar al anterior deseamos asignar valores de celdas superiores, aunque en esta situación las celdas se encuentran segmentadas por distintos valores.
- Seleccionar la columna a a poblar y teclear F5 para abrir el menú “Ir a”, dar clic en el botón “Especial” y seleccionar la opción Blaks.
- Oprimir el signo de igual (=) y la tecla ↑ (Flecha hacia arriba)
- Teclear Enter
- Teclear Ctrl + D
- Posterior a ello vamos a remover la formulación creada
- Seleccionar la columna poblada y teclear Ctrl + C
- Oprimir las teclas Ctrl + Alt + V para pegado especial y seleccionar valores
Caso 3: Rellenar celdas vacías con el valor de celdas inferiores en datos segmentados
En el tercer caso deseamos asignar valores de celdas inferiores, además análogo al caso anterior las celdas se encuentran segmentadas por distintos valores.
- Seleccionar la columna a poblar y teclear F5 para abrir el menú “Ir a”, dar clic en el botón “Especial” y seleccionar la opción Blanks.
- Oprimir el signo de igual (=) y la tecla ↓ (Flecha hacia abajo)
- Teclear Enter
- Teclear Ctrl + D
- Posterior a ello vamos a remover la formulación creada
- Seleccionar la columa poblada y teclear Ctrl + C
- Oprimir las teclas Ctrl + Alt + V para pegado especial y seleccionar valores
Tip: ¿Cómo abrir el menú “Ir a” en Excel?
Para los casos 2 y 3 vimos que para poblar las celdas es requerido el menú “Ir a”, el cual se inicializa con la recla F5. Por consiguiente una alternativa para llegar a este menú es el siguiente:
- Nos posicionamos en el menú Inicio en la cinta Edición
- Damos clic en el botón con el icono de lupa (Buscar y Seleccionar)
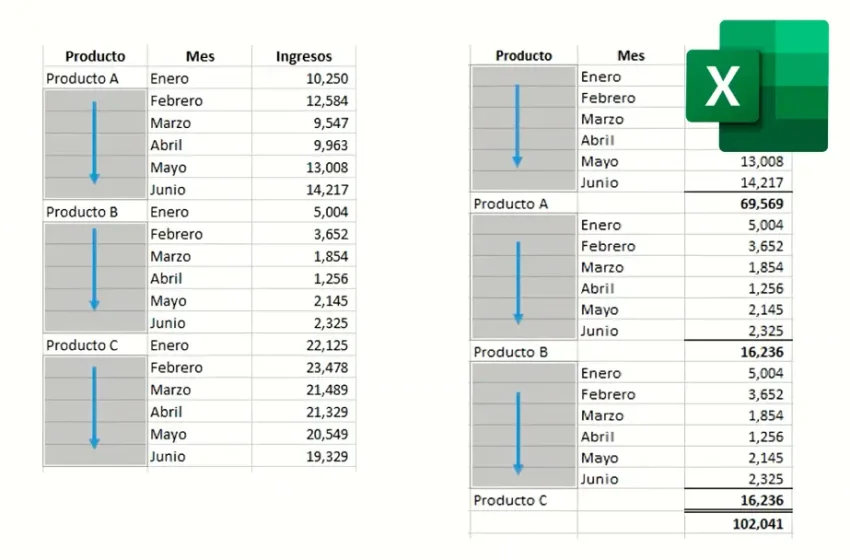
UECenter
Tutoriales